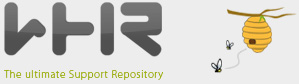I. Overview
II. 6 steps to install Nagios plugin and NRPE on remote host.
- Download Nagios Plugins and NRPE Add-on
- Create nagios account
- Install Nagios Plugins
- Install NRPE
- Setup NRPE to run as daemon
- Modify the /usr/local/nagios/etc/nrpe.cfg
III. 4 Configuration steps on the Nagios monitoring server to monitor remote host:
- Download NRPE Add-on
- Install check_nrpe
- Create host and service definition for remote host
- Restart the nagios service
I. Overview:
.
Following three steps will happen on a very high level when Nagios
(installed on the nagios-servers) monitors a service (for e.g. disk
space usage) on the remote Linux host.
- Nagios will execute check_nrpe command on nagios-server and request
it to monitor disk usage on remote host using check_disk command.
- The check_nrpe on the nagios-server will contact the NRPE daemon on
remote host and request it to execute the check_disk on remote host.
- The results of the check_disk command will be returned back by NRPE daemon to the check_nrpe on nagios-server.
Following flow summarizes the above explanation:
Nagios Server (check_nrpe) —–> Remote host (NRPE deamon) —–> check_disk
Nagios Server (check_nrpe) <—– Remote host (NRPE deamon) <—– check_disk (returns disk space usage)
II. 7 steps to install Nagios Plugins and NRPE on the remote host
.
1. Download Nagios Plugins and NRPE Add-on
Download following files from
Nagios.org and move to /home/downloads:
- nagios-plugins-1.4.11.tar.gz
- nrpe-2.12.tar.gz
2. Create nagios account
[remotehost]# useradd nagios
[remotehost]# passwd nagios
3. Install nagios-plugin
[remotehost]# cd /home/downloads
[remotehost]# tar xvfz nagios-plugins-1.4.11.tar.gz
[remotehost]# cd nagios-plugins-1.4.11
[remotehost]# export LDFLAGS=-ldl
[remotehost]# ./configure --with-nagios-user=nagios --with-nagios-group=nagios --enable-redhat-pthread-workaround
[remotehost]# make
[remotehost]# make install
[remotehost]# chown nagios.nagios /usr/local/nagios
[remotehost]# chown -R nagios.nagios /usr/local/nagios/libexec/
Note: On Red Hat, For me the ./configure command was hanging with the the message:
“checking for redhat spopen problem…”. Add --enable-redhat-pthread-workaround to the ./configure command as a work-around for the above problem.
4. Install NRPE
[remotehost]# cd /home/downloads
[remotehost]# tar xvfz nrpe-2.12.tar.gz
[remotehost]# cd nrpe-2.12
[remotehost]# ./configure
[remotehost]# make all
[remotehost]# make install-plugin
[remotehost]# make install-daemon
[remotehost]# make install-daemon-config
[remotehost]# make install-xinetd
5. Setup NRPE to run as daemon (i.e as part of xinetd):
- Modify the /etc/xinetd.d/nrpe to add the ip-address of the Nagios
monitoring server to the only_from directive. Note that there is a space
after the 127.0.0.1 and the nagios monitoring server ip-address (in
this example, nagios monitoring server ip-address is: 192.168.1.2)
only_from = 127.0.0.1 192.168.1.2
- Modify the /etc/services and add the following at the end of the file.
nrpe 5666/tcp # NRPE
[remotehost]#service xinetd restart
- Verify whether NRPE is listening
[remotehost]# netstat -at | grep nrpe
tcp 0 0 *:nrpe *:* LISTEN
- Verify to make sure the NRPE is functioning properly
[remotehost]# /usr/local/nagios/libexec/check_nrpe -H localhost
NRPE v2.12
6. Modify the /usr/local/nagios/etc/nrpe.cfg
The nrpe.cfg file located on the remote host contains the commands
that are needed to check the services on the remote host. By default the
nrpe.cfg comes with few standard check commands as samples. check_users
and check_load are shown below as an example.
command[check_users]=/usr/local/nagios/libexec/check_users -w 5 -c 10
command[check_load]=/usr/local/nagios/libexec/check_load -w 15,10,5 -c 30,25,20
In all the check commands, the “-w” stands for “Warning” and “-c” stands
for “Critical”. for e.g. in the check_disk command below, if the
available disk space gets to 20% of less, nagios will send warning
message. If it gets to 10% or less, nagios will send critical message.
Change the value of “-c” and “-w” parameter below depending on your
environment.
command[check_disk]=/usr/local/nagios/libexec/check_disk -w 20% -c 10% -p /dev/hda1
Note: You can execute any of the commands shown in the
nrpe.cfg on the command line on remote host and see the results for
yourself. For e.g. When I executed the check_disk command on the
command line, it displayed the following:
[remotehost]#/usr/local/nagios/libexec/check_disk -w 20% -c 10% -p /dev/hda1
DISK CRITICAL - free space: / 6420 MB (10% inode=98%);| /=55032MB;51792;58266;0;64741
In the above example, since the free disk space on /dev/hda1 is only 10%
, it is displaying the CRITICAL message, which will be returned to
nagios server.
III. 4 Configuration steps on the Nagios monitoring server to monitor remote host:
.
1. Download NRPE Add-on
Download nrpe-2.12.tar.gz from
Nagios.org and move to /home/downloads:
2. Install check_nrpe on the nagios monitoring server
[nagios-server]# tar xvfz nrpe-2.12.tar.gz
[nagios-server]# cd nrpe-2.1.2
[nagios-server]# ./configure
[nagios-server]# make all
[nagios-server]# make install-plugin
./configure will give a configuration summary as shown below:
*** Configuration summary for nrpe 2.12 05-31-2008 ***:
General Options:
————————-
NRPE port: 5666
NRPE user: nagios
NRPE group: nagios
Nagios user: nagios
Nagios group: nagios
Note: I got the “
checking for SSL headers… configure: error: Cannot find ssl headers”
error message while performing ./configure. Install openssl-devel as
shown below and run the ./configure again to fix the problem.
[nagios-server]# rpm -ivh openssl-devel-0.9.7a-43.16.i386.rpm krb5-devel-1.3.4-47.i386.rpm zlib-devel-1.2.1.2-1.2.i386.rpm e2fsprogs-devel-1.35-12.5.
el4.i386.rpm
warning: openssl-devel-0.9.7a-43.16.i386.rpm: V3 DSA signature: NOKEY, key ID db42a60e
Preparing… ########################################### [100%]
1:e2fsprogs-devel ########################################### [ 25%]
2:krb5-devel ########################################### [ 50%]
3:zlib-devel ########################################### [ 75%]
4:openssl-devel ########################################### [100%]
Verify whether nagios monitoring server can talk to the remotehost.
[nagios-server]#/usr/local/nagios/libexec/check_nrpe -H 192.168.1.3
NRPE v2.12
Note: 192.168.1.3 in the ip-address of the remotehost
where the NRPE and nagios plugin was installed as explained in Section
II above.
3. Create host and service definition for remotehost
Create a new configuration file
/usr/local/nagios/etc/objects/remotehost.cfg
to define the host and service definition for this particular
remotehost. It is good to take the localhost.cfg and copy it as
remotehost.cfg and start modifying it according to your needs.
host definition sample:
define host{
use linux-server
host_name remotehost
alias Remote Host
address 192.168.1.3
contact_groups admins
}
Service definition sample:
define service{
use generic-service
service_description Root Partition
contact_groups admins
check_command check_nrpe!check_disk
}
Note: In all the above examples, replace remotehost with the corresponding hostname of your remotehost.
4. Restart the nagios service
Restart the nagios as shown below and login to the nagios web
(http://nagios-server/nagios/) to verify the status of the remotehost
linux sever that was added to nagios for monitoring.
[nagios-server]# service nagios reload