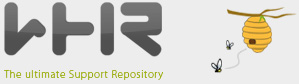Nagios Installation procedure in Fedora/CentOS
Nagios is a popular open source computer system monitor, network monitoring and infrastructure monitoring software application. Nagios offers complete monitoring and alerting for servers, switches, applications, and services and is considered the defacto industry standard in IT infrastructure monitoring. It watches hosts and services. It alerts users when things go wrong and alerts them again when those wrong things get better/resolved.Prerequisites for the host Server.
During portions of the installation you’ll need to have root access to your machine.
Make sure you’ve installed the following packages on your Fedora installation before continuing.
Apache
PHP
GCC compiler
GD development libraries
You can use yum to install these packages by running the following commands (as root):
yum -y install httpd php gcc glibc glibc-common gd gd-devel
1) Create Account Information
Become the root user.
su -l
Create a new nagios user account and give it a password.
/usr/sbin/useradd -m nagios
passwd nagios
Create a new nagcmd group for allowing external commands to be submitted through the web interface. Add both the nagios user and the apache user to the group.
/usr/sbin/groupadd nagcmd
/usr/sbin/usermod -a -G nagcmd nagios
/usr/sbin/usermod -a -G nagcmd apache
2) Download Nagios and the Plugins
Create a directory for storing the downloads.
mkdir ~/downloads
cd ~/downloads
Download the source code tarballs of both Nagios and the Nagios plugins (visit http://www.nagios.org/download/ for links to the latest versions). These directions were tested with Nagios 3.1.1 and Nagios Plugins 1.4.15.
wget http://prdownloads.sourceforge.net/sourceforge/nagios/nagios-3.2.3.tar.gz
wget http://prdownloads.sourceforge.net/sourceforge/nagiosplug/nagios-plugins-1.4.15.tar.gz
3) Compile and Install Nagios
Extract the Nagios source code tarball.
cd ~/downloads
tar xzf nagios-3.2.3.tar.gz
cd nagios-3.2.3
Run the Nagios configure script, passing the name of the group you created earlier like so:
./configure –with-command-group=nagcmd
Compile the Nagios source code.
make all
Install binaries, init script, sample config files and set permissions on the external command directory.
make install
make install-init
make install-config
make install-commandmode
Don’t start Nagios yet – there’s still more that needs to be done…
4) Customize Configuration
Sample configuration files have now been installed in the /usr/local/nagios/etc directory. These sample files should work fine for getting started with Nagios. You’ll need to make just one change before you proceed…
Edit the /usr/local/nagios/etc/objects/contacts.cfg config file with your favorite editor and change the email address associated with the nagiosadmin contact definition to the address you’d like to use for receiving alerts.
vi /usr/local/nagios/etc/objects/contacts.cfg
5) Configure the Web Interface
Install the Nagios web config file in the Apache conf.d directory.
make install-webconf
Create a nagiosadmin account for logging into the Nagios web interface. Remember the password you assign to this account – you’ll need it later.
htpasswd -c /usr/local/nagios/etc/htpasswd.users nagiosadmin
Restart Apache to make the new settings take effect.
service httpd restart
Note: Consider implementing the ehanced CGI security measures described here to ensure that your web authentication credentials are not compromised.
6) Compile and Install the Nagios Plugins
Extract the Nagios plugins source code tarball.
cd ~/downloads
tar xzf nagios-plugins-1.4.15.tar.gz
cd nagios-plugins-1.4.15
Compile and install the plugins.
./configure –with-nagios-user=nagios –with-nagios-group=nagios
make
make install
7) Start Nagios
Add Nagios to the list of system services and have it automatically start when the system boots.
chkconfig –add nagios
chkconfig nagios on
Verify the sample Nagios configuration files.
/usr/local/nagios/bin/nagios -v /usr/local/nagios/etc/nagios.cfg
If there are no errors, start Nagios.
service nagios start
8) Modify SELinux Settings
Fedora ships with SELinux (Security Enhanced Linux) installed and in Enforcing mode by default. This can result in “Internal Server Error” messages when you attempt to access the Nagios CGIs.
See if SELinux is in Enforcing mode.
getenforce
Put SELinux into Permissive mode.
setenforce 0
To make this change permanent, you’ll have to modify the settings in /etc/selinux/config and reboot.
Instead of disabling SELinux or setting it to permissive mode, you can use the following command to run the CGIs under SELinux enforcing/targeted mode:
chcon -R -t httpd_sys_content_t /usr/local/nagios/sbin/
chcon -R -t httpd_sys_content_t /usr/local/nagios/share/
For information on running the Nagios CGIs under Enforcing mode with a targeted policy, visit the Nagios Support Portal or Nagios Community Wiki.
9) Login to the Web Interface
You should now be able to access the Nagios web interface at the URL below. You’ll be prompted for the username (nagiosadmin) and password you specified earlier.
http://localhost/nagios/
Click on the “Service Detail” navbar link to see details of what’s being monitored on your local machine. It will take a few minutes for Nagios to check all the services associated with your machine, as the checks are spread out over time.
10) Other Modifications
Make sure your machine’s firewall rules are configured to allow access to the web server if you want to access the Nagios interface remotely.
Configuring email notifications is out of the scope of this documentation. While Nagios is currently configured to send you email notifications, your system may not yet have a mail program properly installed or configured. Refer to your system documentation, search the web, or look to the Nagios Support Portal or Nagios Community Wiki for specific instructions on configuring your system to send email messages to external addresses. More information on notifications can be found here.
Then we have to install nrpe plugin to monitor the different linux host.
wget http://prdownloads.sourceforge.net/sourceforge/nagios/nrpe-2.8.tar.gz
tar -zxf nrpe-2.8.tar.gz
cd nrpe-2.8
./configure
make all
Install the NRPE plugin.
make install-plugin
You’ll need to create a command definition in one of your Nagios object configuration files in order to use the
check_nrpe plugin. Open the sample commands.cfg file for editing…
vi /usr/local/nagios/etc/commands.cfg
and add the following definition to the file:
define command{
command_name check_nrpe
command_line $USER1$/check_nrpe -H $HOSTADDRESS$ -c $ARG1$
}
Remote Host Setup
/usr/sbin/useradd nagios && passwd nagios
Give a password for the nagios user.
Download and Install NRPE Plugins.
mkdir ~/downloads && cd ~/downloads && wget http://prdownloads.sourceforge.net/sourceforge/nagiosplug/nagios-plugins-1.4.11.tar.gz
tar xzf nagios-plugins-1.4.11.tar.gz && cd nagios-plugins-1.4.11 && ./configure && make && make install
chown nagios.nagios /usr/local/nagios && chown -R nagios.nagios /usr/local/nagios/libexec
yum -y install xinetd
cd .. && wget http://prdownloads.sourceforge.net/sourceforge/nagios/nrpe-2.8.tar.gz && tar xzf nrpe-2.8.tar.gz && cd nrpe-2.8
./configure && make all && make install-plugin && make install-daemon && make install-daemon-config && make install-xinetd
vi /etc/xinetd.d/nrpe
only_from = 127.0.0.1
vi /etc/services
nrpe 5666/tcp # NRPE
service xinetd restart
iptables -I INPUT -p tcp –dport 5666 -j ACCEPT
/etc/init.d/iptables save
/etc/init.d/iptables restart
Edit the nrpe.cfg file to insert coustomize commands.
vi /usr/local/nagios/etc/nrpe.cfg
command[check_users]=/usr/local/nagios/libexec/check_users -w 5 -c 10
command[check_load]=/usr/local/nagios/libexec/check_load -w 15,10,5 -c 30,25,20
command[check_hda1]=/usr/local/nagios/libexec/check_disk -w 20 -c 10 -p /dev/sda1
command[check_zombie_procs]=/usr/local/nagios/libexec/check_procs -w 5 -c 10 -s Z
command[check_total_procs]=/usr/local/nagios/libexec/check_procs -w 150 -c 200
command[check_http]=/usr/local/nagios/libexec/check_http -H 127.0.0.1 -w 5 -c 10
command[check_swap]=/usr/local/nagios/libexec/check_swap -w 20 -c 10
Reference :http://nagios.sourceforge.net/docs/3_0/quickstart-fedora.html
http://tapasmishra.wordpress.com/2012/10/21/nagios-installation-procedure-in-fedoracentos/